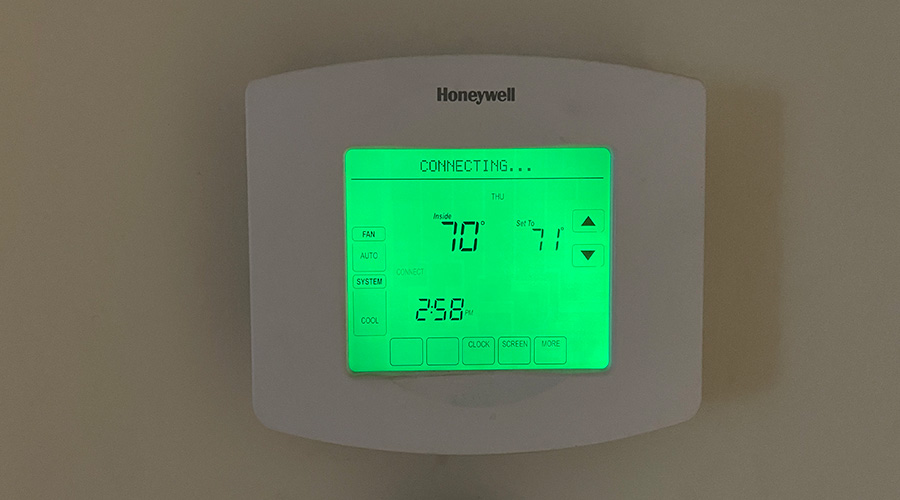
Honeywell offers people a variety of home thermostats that they can use to regulate their home’s comfort and save energy costs in the process. These include smart Wi-Fi thermostats having humidification control, room sensors, and non-programmable & programmable thermostats. You’ll never lack an option that meets your requirements. However, your thermostat might experience challenges that prevent it from functioning normally. This included challenges related to Wi-Fi connectivity.
When you notice such challenges, there is a need to update the Wi-Fi on your Honeywell thermostat. For instance, you can check if you’re using the correct application, check if there are any application updates, and ensure that both the thermostat and smartphone are connected to the same network. You should see that the Wi-Fi router operates on a 2.4 GHz band and experiences little interference from other neighboring devices.
Here, I will walk you through how you can update Wi-Fi on your Honeywell thermostat.
How Do I Fix The Wi-Fi On My Honeywell Thermostat?
If the Wi-Fi on your Honeywell thermostat is experiencing some issues, you can try to implement the following 5 fixes:
1. Check If You Have The Right Honeywell App
Honeywell has two applications in place: Total Connect Comfort and Honeywell Home. Honeywell Home is specific to Honeywell devices. However, the Total Connect Comfort is used for single-zone thermostats. It also functions with accessories from Econnect, Prestige, and Evohome.
The applications are not supposed to be applied interchangeably. If you have a newer Honeywell thermostat, you should use Honeywell Home. You can then connect the thermostat with the application in the ‘Add device’ section. There is also an option of tapping the plus icon on the homepage of the application.
2. Update The Honeywell Application
Another basic troubleshooting approach is to check whether your application is up to date. You can achieve this by visiting the App Store on an iOS device or Play Store on Android devices and then search for the app, ‘Honeywell Home.’
If an update is available, your App Store or Play Store will prompt you to update the application.
Here, we recommend that you turn on the ‘auto-update feature while using Wi-Fi’ in your App Store or Play Store. Honeywell has made it a habit of rolling out an update at least after two weeks.
It would therefore be to your advantage that you keep the software system optimized by having it updated. An updated application fixes at least 80% of the connection problems you might encounter with your thermostat.
3. Internet Connectivity Problems On Your Honeywell Thermostat
You might experience connection problems due to the minor breakdown of your router and not the thermostat. However, it’s always good troubleshooting practice to exclude the router as a possible cause before getting deeper into the dilemma.
The best way to identify if the problem is with your router is to use it with other devices. If no device to try to connect to your Wi-Fi router connects to the internet, then be sure that the router is the problem.
At this point, you can restart your router or modem. If there is no solution yet, try checking the ethernet cable or replace the cable entirely. The cables sometimes wear out or break.
You can also reset your router. If nothing seems to work at this point, link up with your network provider to help you out.
4. Connection Interference With Honeywell Thermostats
Wi-Fi connection issues could also result from interferences from other devices in your shared network. You might be having devices that operate on a 5GHz band connected to your 2.4GHz band in most cases. A Honeywell thermostat won’t work on the 5GHz band. The solution here would be to switch 5GHz band devices to a 5GHz bandwidth.
Another solution is to allow your router to use a different Wi-Fi channel. Today’s routers, however, scans for low interference channels before connecting.
In some instances, some physical obstructions could result in wireless network interferences. Ensure that you have less or no stuff, especially concrete and metal, between your router and thermostat.
Please, ensure that the thermostat is within the range of the router.
5. Ensure The Thermostat Is Connected To A 2.4 GHz Band
As we have seen above, the Honeywell thermostat only works with the 2.4GHz band of the Wi-Fi router. However, most routers nowadays have either 2.4GHz or 5GHz.
You must connect your mobile device and thermostat to a 2.4GHz band. Connect problems could arise if you have it on a 5GHz band.
Apart from these hitches, a Honeywell thermostat is a robust device. If you can diagnose the challenges systematically and fix them efficiently and quickly, you can enjoy a solid connection to your Honeywell thermostat.
Remember to take advantage of amazing features that a Honeywell thermostat offers, such as energy-saving through tracking humidity, locking the screen for security purposes, changing the screen’s background color, and a power usage report.
How Do You Reset The Wi-Fi On Your Honeywell Thermostat?
There are times when you need to reset the Wi-Fi on your Honeywell thermostat. You need to know that a Honeywell thermostat becomes a wireless access point during the initial setup.
This allows you to connect and administer the t-stat using either a smartphone, tablet, or laptop. Ethernet-based devices won’t work for these types of devices. `
Let’s assume that a thermostat is fully functioning and connected to a Wi-Fi network. All you’ll need to do is change the password and wireless network name. You’ll therefore not alter any other non-network-associated settings.
If you want to change or reset Wi-Fi on a Honeywell thermostat, then go through the following steps:
1. Enter The Wi-Fi Mode
Start by switching normal to Wi-Fi setup. You can achieve this by changing the ‘operating parameter’ from 1 to 0. Doing this will force the current Wi-Fi network to disconnect. It also begins the Wi-Fi setup.
You can then proceed to press the system button. Press and hold onto the black square button below the screen. You can then advance through the parameter list to locate code 900.
2. Clear The Old Wi-Fi Network Data
By applying the value Down/Up arrow keys, change the parameter 900 value from 1 to a 0. It’ll force the Wi-Fi to disconnect.
Press the Done option to apply the new settings and deactivate the current connection. At this point, a ‘Wi-Fi Disconnected’ message will be visible on the screen.
The Honeywell thermostat will get into Wi-Fi mode.
3. Locate The Thermostat Wi-Fi Network On Your Device
In the Wi-Fi setup mode, your Honeywell thermostat will create a little wireless network for itself. Connect your computer Wi-Fi device to the network. Once you get there, the system will guide you through the selection of the new Wi-Fi connection.
4. Link To The Thermostat Network
Here, you won’t need any password to connect to the Wi-Fi network. You don’t have to panic about your security since the ad hoc network will disappear as soon as you have finished the setup.
After you connect, the device should be able to show a list of in-range Wi-Fi networks that your thermostat sees.
Pick Your Preferred Network for Your Honeywell Thermostat
Click on your preferred Wi-Fi network to choose it for your thermostat. The system will then ask you to input the password for that Wi-Fi network.
5. Enter The Password For The New Network
You should then enter the correct password for the Wi-Fi network that your device wants to connect to. After entering the correct password, the Honeywell thermostat will turn off its network.
It’ll then connect to your new network. The network selection window will disappear from your phone or computer in seconds. The new network will connect in about 30 seconds.
6. Wrapping Up The Wi-Fi Mode
After about 1-3 minutes, the Honeywell thermostat will exit the Wi-Fi mode if no errors are experienced during the connection. It’ll resume normal operation mode.
At this point, your thermostat is now communicating with ‘Honeywell Total Connect Comfort Servers’ through the internet.
You can check the manual to see what you can do next, including controlling the thermostat through the web.
Why Is The Honeywell Thermostat Not Connecting To WiFi?
If the thermostat isn’t connecting to Wi-Fi, then the problem and solution rely on what you are experiencing. You might be experiencing one of the three things below:
- You have a new thermostat and are doing a new installation for the first time.
- You have an old thermostat, and you’re doing a new installation. For instance, moving it to a different location.
- You have lost Wi-Fi either on the thermostat or application.
New Thermostat, New Installation
Your new thermostat might not be connecting to a Wi-Fi network because you’re using the wrong app. As we have seen above, there are at least two applications on the market:
- Honeywell Home App: It’s compatible with thermostats such as round smart thermostats and T-series.
- Total Connect Comfort App: it’s compatible with thermostats such as Vision PRO, Wi-Fi programmable thermostats, Prestige, and Wi-Fi FocusPRO.
You need to use the right application for your thermostat. You should ask yourself, when did the Wi-Fi connection fail? And it could be during one of the three points below:
- App-thermostat pairing: You can check here to troubleshoot problems related to application-thermostat pairing.
- Thermostat-networking pairing: You can check here to troubleshoot problems related to application-thermostat pairing.
- Thermostat registration: Check out the registration challenges FAQ.
Old Thermostat, New Installation
This still points to the type of application that your thermostat is using. Here, you need to use the right application for your thermostat.
Lost Wi-Fi On Thermostat/App
There is a chance that the thermostat isn’t connecting to the Wi-Fi network because you have either changed your internet provider or router. If you haven’t changed any of the above, you can proceed to reset your router.
How Do I Reconnect My Honeywell To WIFI?
If you notice that your thermostat is showing up offline of the Total Connect Comfort App or lyric or displays a no Wi-Fi icon on the screen, it’s missing the Wi-Fi network connection. In such a case, there are at least certain preliminary things to check:
- Does the thermostat have power? You should ensure that the thermostat has a reliable power supply. If it doesn’t, ensure that the common wire is connected to the Honeywell thermostat. All Wi-Fi networks and the thermostats connected, except for the lyric round model, are powered using the common wire. However, the lyric round model is powered using power stealing or phantom power. If you aren’t sure whether a common wire is available, you can ask an expert to help you out.
- As we have seen above, a Honeywell Wi-Fi thermostat can only function on a 2.4 GHz frequency. However, newer routers can function on multiple bands, which include the 5GHz and the 2.4GHz one. You should check to ensure that your router is operating on the 2.4GHz frequency. If not, you can correct the issue, and your router will automatically reconnect.
- Check the distance between the router and the thermostat so that your thermostat is within the Wi-Fi signal range. As we have seen above, an interference could cause a disconnection. You can check this by confirming the signal strength on your phone while standing next to the thermostat. However, here you should note that mobile devices can pick both 5GHz and 2.4GHz signals. In extreme cases, you might need a repeater or Wi-Fi range extender to guarantee full coverage within the room.
- Ensure that the router’s firewall isn’t blocking the thermostat.
Additionally, you should go through the steps below to reconnect your thermostat Wi-Fi network:
- Ensure that the Wi-Fi router is powered on and is broadcasting. Unplug the router from the power socket and wait for about 5 seconds before plugging it back in again. Restarting the router by pressing the ON/OFF option could also help.
- At this point, if the thermostat can’t reconnect to Wi-Fi, you can proceed to reset the thermostat itself. You’ll find a manual or guide to quickly start your thermostat in its packaging. After you have restored your Wi-Fi network, the Honeywell thermostat will reconnect automatically.
Conclusion
As we have seen above, Honeywell offers you a chance to get the best thermostat that you can use to regulate your home’s comfort and, in the process, save energy costs.
You can select from several thermostats, including the smart Wi-Fi thermostats having humidification control & room sensors and non-programmable & programmable thermostats.
Even though thermostats might experience some challenges while you’re using them, you should never worry as we have provided all the solutions for you. Follow through the guide above to fix or reset the Wi-Fi network on your thermostat. You can also reconnect your Honeywell thermostat to the Wi-Fi without struggle.
However, remember that a Honeywell thermostat only works on a 2.4GHz frequency. We hope that your thermostat will offer you comfort without challenges.






